Cara Install Sentora di VPS CentOS 7 64 bit
Pada post kali ini saya akan membagikan sebuah tutorial bagaimana cara install Sentora di VPS CentOS 7 64 bit.
Sentora adalah salah satu kontrol panel web hosting yang bisa digunakan secara gratis. Sentora juga mempunyai kode sumber yang terbuka (open source).
Sentora adalah salah satu kontrol panel web hosting yang secara tampilan mirip dengan cPanel.
Hanya saja ada beberapa kekurangan dari Sentora yang cukup mengganggu, di antaranya :
1. Tidak ada inbuilt file manager. Bisa diatasi dengan menginstall webftp seperti net2ftp atau monstaftp, atau menggunakan aplikasi ftp client seperti filezilla.
2. Tidak ada fungsi/modul pemasangan SSL dengan mudah, terutama Lets Encrypt. Untuk melakukan pemasangan SSL di Sentora hanya bisa dilakukan secara manual via command line SSH.
Terlepas dari beberapa kekurangan di atas, secara tampilan menurut saya Sentora paling menarik (ini relatif), antar mukanya cukup intuitif sehingga mudah dioperasikan.
Sejarah Sentora
Sentora adalah pengembangan dari ZPanel. Salah satu alasan dirilisnya Sentora adalah karena adanya akuisisi ZPanel oleh Hostwinds, sebuah perusahaan hosting sekitar tahun 2014.
Akuisisi ini tentu saja membuat masa depan ZPanel menjadi lebih ke arah propietary, bukan open source.
Oleh karena itu para developer awal ZPanel akhirnya memutuskan untuk mengembangkan kontrol panel Sentora yang mengambil kode sumber dari ZPanel.
Sentora hingga saat ini secara resmi hanya mendukung dua distribusi Linux, yaitu CentOS dan Ubuntu (CentOS 6 & 7, Ubuntu 12.04 & 14.04).
Tetapi tidak menutup kemungkinan bisa diinstall di distribusi linux keluarga dari dua distribusi di atas, misalnya Debian. Tetapi saya tidak akan membahas lebih dalam tentang hal ini.
Persiapan sebelum install
Walaupun Sentora bisa diinstall di Ubuntu, tetapi pada tutorial kali ini saya akan mengkhususkan pada instalasi Sentora di CentOS, khususnya CentOS 7 64 bit.
Berikut adalah beberapa hal yang harus dipersiapkan sebelum install Sentora.
1. Siapkan sebuah VPS dengan sistem operasi Linux CentOS 7 64 bit.
2. Kondisi VPS tersebut harus masih fresh. Belum diinstall aplikasi apapun.
3. Siapkan sebuah domain yang aktif. Domain tersebut bisa Anda dapatkan di penyedia domain, misalnya Rumahweb.
4. Buatlah sebuah subdomain yang sudah Anda pointing ke IP VPS. Subdomain ini nanti akan kita jadikan sebagai hostname atau alamat untuk mengakses panel Sentora.
Contoh subdomain yang saya buat adalah panel.pemulawp.com
Untuk nama subdomain atau hostname bisa Anda sesuaikan dengan nama domain Anda.
Jadi misalnya Anda mempunyai domain dengan nama balonhijau.com, maka Anda bisa membuat subdomain dengan nama panel.balonhijau.com
Untuk kata "panel" bisa Anda ganti dengan kata lain yang Anda inginkan. Misalnya "server" atau kata lain sesuai keinginan.
Seperti yang sudah sering saya jelaskan di postingan-postingan saya sebelumnya, untuk membuat sebuah subdomain atau hostname kita harus membuat A record.
Untuk membuat A record kita harus login ke panel domain di mana kita membeli domain.
Setelah berhasil login, kita masuk ke pengaturan domain kita. Biasanya untuk membuat A record kita masuk ke menu DNS management. Di menu DNS Management tersebut kita bisa membuat A record.
Berikut adalah contoh A record yang saya buat di Rumahweb.
Sebagaimana contoh di gambar di atas, saya membuat sebuah A record dengan nama panel.pemulawp.com yang saya pointing ke IP VPS saya, yaitu 157.230.34.92
Untuk mempercepat propagasi, Anda bisa mencoba tips dari saya. Tips nya adalah dengan mengisi pada bagian TTL dengan angka 600
Dengan angka TTL yang kecil maka propagasi akan berjalan dengan cepat. Hanya sekitar 600 detik atau 10 menit.
Perlu diketahui bahwa instalasi Sentora mengharuskan subdomain telah terpropagasi dengan baik.
Oleh karena itu kita perlu mengecek apakah subdomain telah terhubung dengan IP VPS.
Caranya adalah dengan mengunjungi https://whoer.net/checkwhois
Masukkan subdomain di kolom yang tersedia seperti contoh berikut, lalu klik Check.
Jika subdomain sudah terpropagasi maka akan muncul informasi seperti gambar berikut.
Pada bagian IP address seharusnya muncul IP VPS anda.
Jika muncul pesan "Could not resolve hostname" seperti gambar berikut, itu tandanya subdomain belum terpropagasi. Maka Anda harus menunggu beberapa menit.
Jika subdomain sudah terpropagasi maka Anda bisa lanjut ke proses install Sentora.
Cara Install Sentora di VPS CentOS 7 64 bit
Proses instalasi Sentora cukup mudah dan cepat. Silahkan disimak langkah-langkah berikut.
1. Login ke VPS via aplikasi terminal seperti Putty (Windows) atau JuiceSSH (Android). Jangan lupa login dengan user root.
2. Atur hostname dengan perintah berikut :
hostnamectl set-hostname panel.pemulawp.com
Silahkan Anda ganti panel.pemulawp.com dengan subdomain yang telah Anda buat di langkah sebelumnya.
3. Install Screen dengan perintah :
yum -y install screen
Fungsi screen di sini adalah untuk mengantisipasi jika di tengah-tengah proses instalasi ternyata koneksi internet kita terputus. Dengan menjalankan Screen maka proses instalasi akan tetap berjalan walaupun koneksi internet kita terputus.
4. Jalankan Screen dengan perintah :
screen
5. Install Sentora dengan perintah :
bash <(curl -L -Ss http://sentora.org/install)
6. Akan muncul pilihan benua seperti pada gambar berikut. Jawab dengan mengetikkan angka sesuai nama benua yang Anda pilih. Karena saya tinggal di benua Asia maka saya mengetikkan angka 5
7. Akan muncul pilihan negara seperti pada gambar berikut. Karena saya tinggal di Indonesia maka saya mengetikkan angka 15
8. Akan muncul pilihan pulau seperti pada gambar berikut. Karena saya tinggal di pulau Jawa maka saya mengetikkan angka 1
9. Akan muncul konfirmasi subdomain yang akan kita gunakan untuk mengakses panel Sentora. Jika nama subdomain sudah benar, sebagaimana yang sudah kita buat di langkah sebelumnya, maka kita tinggal menekan enter saja
10. Akan muncul konfirmasi Public IP yang kita gunakan di server. Jika Public IP sudah benar maka kita tinggal menekan enter saja.
11. Terakhir akan muncul konfirmasi apakah Anda setuju untuk menginstall Sentora sekarang. Jawab dengan mengetikkan y lalu enter. Maka proses instalasi Sentora akan berjalan.
Proses instalasi Sentora berjalan sekitar 5-10 menit. Bergantung dari kecepatan internet dan spesifikasi VPS.
Jika instalasi Sentora sudah selesai maka akan muncul informasi seperti di gambar berikut.
Seperti yang Anda lihat di sana muncul informasi login ke panel Sentora. Juga ada informasi tentang MySQL password. Silahkan Anda salin informasi tersebut dan simpan dengan baik.
Jika informasi yang muncul sudah disalin maka langkah selanjutnya adalah mengetikkan y, untuk merestart server.
Login ke Panel Sentora
Langkah berikutnya setelah instalasi Sentora selesai adalah mencoba login ke panel Sentora.
Alamat login panel Sentora menggunakan subdomain yang kita buat di langkah sebelumnya. Detail username dan password adalah seperti yang kita salin sebelumnya.
Berikut adalah tampilan login panel Sentora.
Berikut adalah tampilan dari dashboard panel Sentora. Terlihat bagaimana tampilannya mirip dengan cPanel, walaupun tidak sama persis.
Demikianlah telah saya uraikan bagaimana cara install Sentora di VPS CentOS 7 64 bit. Insya Allah di lain waktu saya akan menjelaskan bagaimana cara mengoperasikan fungsi-fungsi dari panel Sentora. Sekaligus bagaimana cara install Wordpress lewat panel Sentora.










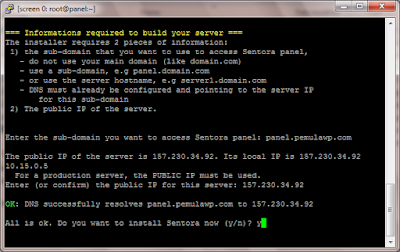




Posting Komentar untuk "Cara Install Sentora di VPS CentOS 7 64 bit"