Cara Install Wordpress di CyberPanel
Di artikel sebelumnya saya sudah menjelaskan bagaimana cara install CyberPanel dan juga cara membuat nameserver di CyberPanel.
Kali ini saya akan menjelaskan bagaimana cara install Wordpress di CyberPanel.
Persiapan
Sebelum masuk ke proses install Wordpress di CyberPanel, pastikan Anda sudah melakukan dua hal berikut :
Selain dua hal di atas Anda juga harus sudah menyiapkan domain yang akan Anda install Wordpress.
Cara Install Wordpress di CyberPanel
Berikut adalah cara install Wordpress di Cyberpanel.
1. Atur nameserver domain dengan nameserver CyberPanel
Caranya login ke panel domain, kemudian atur nameserver domain Anda dengan nameserver CyberPanel.
 |
| Mengatur Nameserver |
2. Login ke CyberPanel
3. Klik Menu > Websites > Create Website
 |
| Klik Icon Menu |
 |
| Klik Websites |
 |
| Klik Create Website |
4. Isi seperti contoh berikut kemudian klik tombol Create Website
Keterangan :
- Select Package : pilih default, atau paket lain yang sudah Anda buat
- Select Owner : pilih admin
- Domain Name : isi dengan nama domain Anda, tanpa www, misalnya mileniumhosting.com
- Email : alamat email Anda
- Select PHP : pilih versi PHP terbaru
- centang SSL
5. Klik Menu > Websites > List Websites
 |
| Klik Icon Menu |
 |
| Klik Websites |
 |
| Klik List Websites |
6. Perhatikan pada domain Anda, klik Manage
 |
| Klik Manage |
7. Klik WP + LSCache
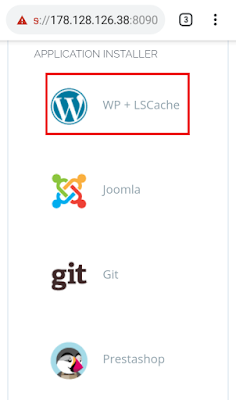 |
| Klik WP + LSCache |
8. Isi seperti contoh berikut kemudian klik tombol Install Now
Keterangan :
- Blog Title : nama Blog/Website Anda
- Login User : nama username yang Anda inginkan
- Login Password : password yang Anda inginkan
- Email : alamat Email Anda
- Path : dikosongi saja
Proses install Wordpress biasanya berjalan 1-5 menit.
Setelah Wordpress terinstall Anda bisa mengakses Website Anda di alamat http://namadomain.com atau https://namadomain.com
Anda juga bisa mengakses dashboard Administrator Wordpress website Anda di alamat https://namadomain.com/wp-admin
Catatan :
- Bila Anda mengikuti langkah demi langkah di tutorial di atas, maka Anda akan mendapatkan instalasi Wordpress lengkap dengan SSL.
- Bila Anda mengalami masalah SSL pada waktu create website (langkah ke 4), solusinya adalah menunggu sekitar 1-24 jam agar domain terpropagasi dengan baik. Setelah itu baru mencoba create website lagi.
- Di artikel selanjutnya akan saya jelaskan bagaimana cara redirect http ke https. Sehingga apabila pengunjung membuka website kita dengan alamat http akan selalu diarahkan ke alamat https.
Demikianlah telah saya uraikan bagaimana cara install Wordpress di CyberPanel. Bila dirasa ada yang kurang jelas bisa ditanyakan di komentar.





Posting Komentar untuk "Cara Install Wordpress di CyberPanel"